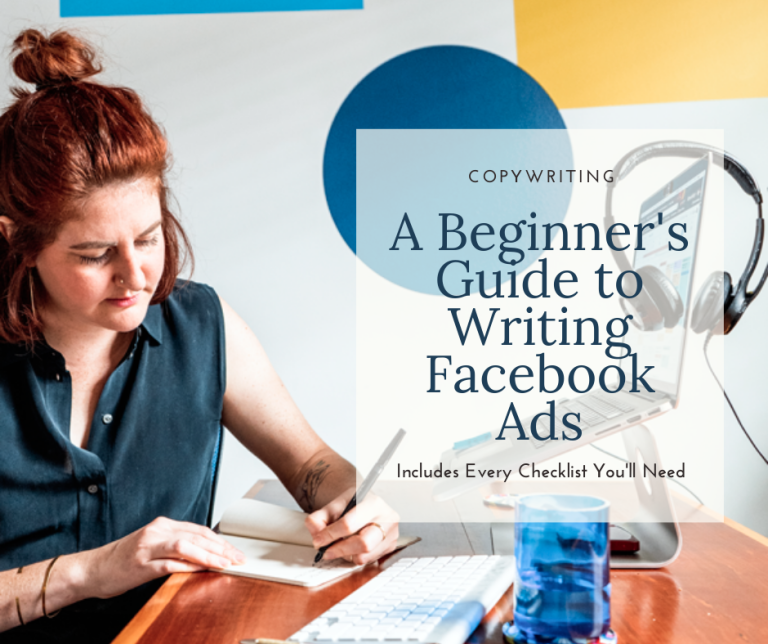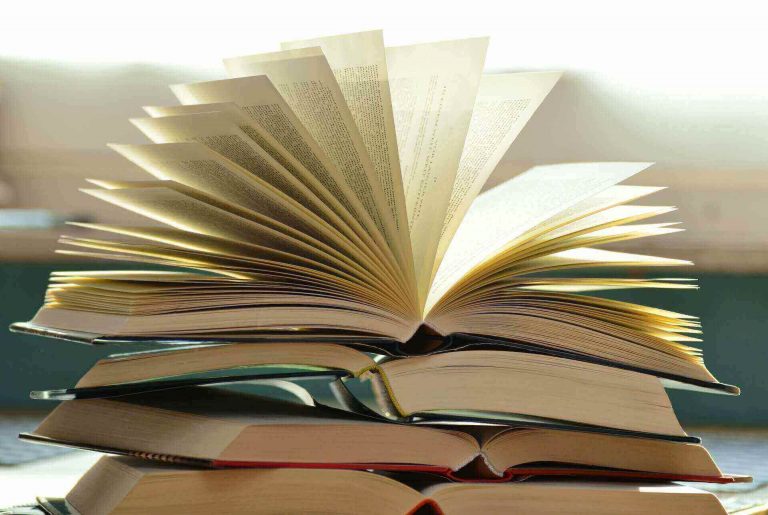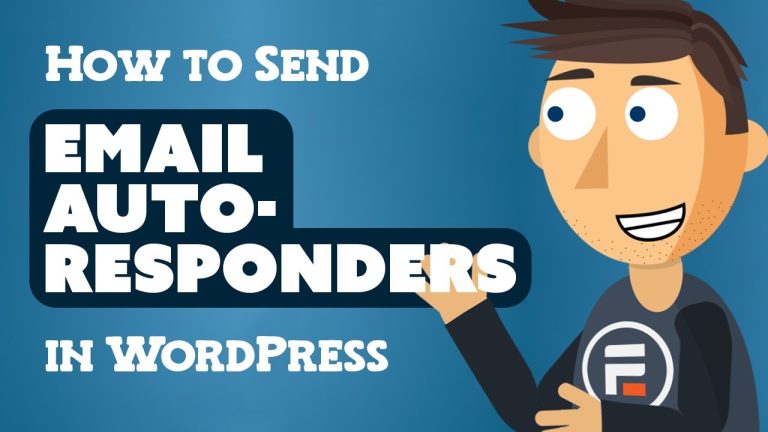How to Properly Add Google AdSense to Your WordPress Site
Google’s AdSense program is a great option for monetizing your WordPress site. It’s easy to set up and can provide you with a steady stream of income.
To start, you will need to create a Google AdSense account. Once you’ve done that, follow the steps below to properly add Google AdSense to your WordPress site.
Getting Started with AdSense
Google AdSense is a popular way for website owners to make money from their sites by running ads on them. Revenue is generated on a per-click or impression basis and shared between the website owner and Google. The setup process is relatively easy and doesn’t require any programming knowledge.
To get started with AdSense, first, create an account by visiting the official Google AdSense website and filling out the required information. Once you’ve done this, submit your application and wait for it to be approved. This could take anywhere from a few hours to a few weeks for some websites. Once your application is approved, you’ll be able to log in and receive the code needed to add ads to your site.
Once you have the code, you can add it to your site using one of several methods. The easiest method is to use a plugin like Google’s Site Kit that makes the entire process feel effortless and seamless. However, if you want to customize your ads further, there are a number of plugins available that offer more control.
Another option is to add the code manually. To do this, log in to your WordPress dashboard and navigate to Appearance > Widgets. From here, select the Custom HTML widget and paste the code into it. Then, select a sidebar location and click Save. This will add the ad to your site, and you can check your earnings from your AdSense tab.
Manually Place Google AdSense Ad Code in WordPress
Google AdSense is one of the easiest ways to earn money from your website. It allows you to automatically sell your ad space on your site to advertisers who want to target their ads to your audience and content. AdSense is a great way to make an extra income, especially if you have a blog or website that receives a lot of traffic.
To get started, visit the Google AdSense website and create an account. Then, follow the on-screen instructions to create an ad unit and add it to your site. Once you’ve added the ad code, submit it to Google for review and wait for approval.
If you want to manually place your AdSense ad in WordPress, you need to put it in the head> section of your site. This method can be time-consuming and requires you to update all published articles to include the code. However, there are some plugins that can automate this process for you.
One option is to use a plugin that will allow you to place ads in the header and footer of your WordPress website. To do this, log in to your dashboard and click on the Plugins tab. Next, search for “header and footer scripts”. After you find the plugin you need, click on the Install Now button and then activate it. After that, go back to the Plugins tab and click on Settings.
Adding Google AdSense To WordPress
AdSense is a Google-run advertising program that lets you place specialized ads on your website. You can earn money on a per-click or impression basis and share that revenue with Google. It offers a variety of benefits, including credibility (provided by Google), versatility, and prompt payment. It is also easy to set up and does not require any programming knowledge.
The first step in adding Google AdSense to WordPress is to connect your site with your Google account. To do this, sign in to your Google account and click on “AdSense”. Select “Get started” to get the code that you need to add to your site. Then, copy the code and paste it into your Web pages.
Another way to add Google AdSense To WordPress is to use a plugin. This is less time-consuming than the manual method, but it does come with a few drawbacks. First, if you have a third-party theme that you’re using on your site, you should not edit the head> section directly. Otherwise, the changes will be erased when you update your theme.
Next, you should install and activate a plugin such as Advanced Ads or Site Kit for WordPress. Both of these plugins will automatically search for your Google AdSense code and verify it if needed. They’ll also make sure that the code is added to both your AMP and non-AMP versions of your site.
Add Auto-Ads AdSense Code in WordPress
Once you’ve created an ad unit, Google will give you some code to place on your site. This code will be used to identify your ad on all pages of your website. You’ll also have to agree to AdSense program policies. Once you’ve done this, Google will review your application and if approved, will send you a notification. This can take a few days or even a few weeks.
The easiest way to link your WordPress site with AdSense is to use a plugin. This will eliminate the need to edit your theme’s code and will ensure that your AdSense ad is properly displayed on all pages of your site. There are many plugins to choose from, but we recommend Advanced Ads. It is easy to use and offers more flexibility than most of its competitors.
Once you’ve installed the plugin, log in to your WordPress dashboard and go to Appearance > Widgets. Add a Custom HTML widget to the sidebar section and paste your AdSense ad code in the text box. Then, click Save. You’ll be redirected to the AdSense homepage and will see that your site is connected with AdSense.
Adding AdSense Auto-Ads Code in WordPress
Once your site has been verified by Google AdSense, you’re ready to start creating your first ad. When you create an ad, you’ll be provided with a code that must be added to your WordPress site. You can use this code with any method you’ve chosen to add your ads, although some plugins might not require it.
Before adding your ad code, make sure to read Google’s policies and terms. This is important because Google will only approve sites that comply with their policies. In addition, you’ll also be required to confirm that you own your domain and have permission to display ads on it.
The next step is to select an ad type and size. For best results, you should choose a responsive ad. This will allow your ads to adapt better to mobile devices and differently-sized screens.
Once you’ve selected an ad type and size, select Save and Get Code. You’ll then be redirected to your Google AdSense dashboard, where you’ll see the code that must be added to your website.
To add the code to your site, log in to your dashboard and navigate to Appearance Widgets. Drag the Custom HTML widget to a widget area on your site (such as the sidebar). Input the code that you received from Google AdSense, and click the Save button. Once you’ve done this, your ad will begin to appear on your site.
AdSense Best Practices and Frequently Asked Questi
Google AdSense is one of the easiest ways to monetize your website. It’s a cost-per-click advertising program that displays targeted ads on your site based on the content of your site and the browsing history of your visitors.
To get started, create an account with AdSense and select your country and language. Once you’ve entered these details, check the Terms and Conditions box and click Create Account. Google will then review your application to determine if you are approved to run ads on your site.
After your site has been approved of Add Google AdSense To Your WordPress Site, you can begin creating ad units in your AdSense account. You can choose from a variety of ad formats including text, image, and video. Once you have created your ad unit, you can add it to your WordPress site using a plugin.
Once you’ve added your ad code to your website, it’s time to start tracking the performance of your ads with Analytics. The best way to do this is by using a data layer that combines the metrics and insights from your AdSense, Google Analytics, Search Console, and PageSpeed Insights. One option for doing this is Hevo, a powerful data layer that is designed to handle large volumes of real-time data with zero latency. Hevo is also built to scale and provides advanced monitoring so that you can keep an eye on your entire data pipeline without having to worry about running out of storage space or losing critical information.